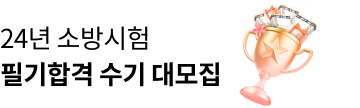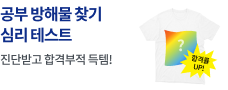소방단기 고객섬김센터

-
강좌는 PC로 다운로드가 가능하며,
강좌를 다운로드하는 방법은 아래와 같습니다.
1) 내 강의실 접속 후 강의 재생 → 동영상 플레이어 창 우측 상단의 [다운로드] 버튼 클릭
2) 다운로드 목록 우측 상단의 화질 선택
3) 다운로드 목록 좌측의 다운로드 받을 강의 체크
4) 우측 하단의 [선택 내역 다운로드] 클릭
5) 다운로드 상태 확인 후 완료되면 PC 바탕화면의 [다운로드 홈]을 실행하여 다운받은 강좌 수강

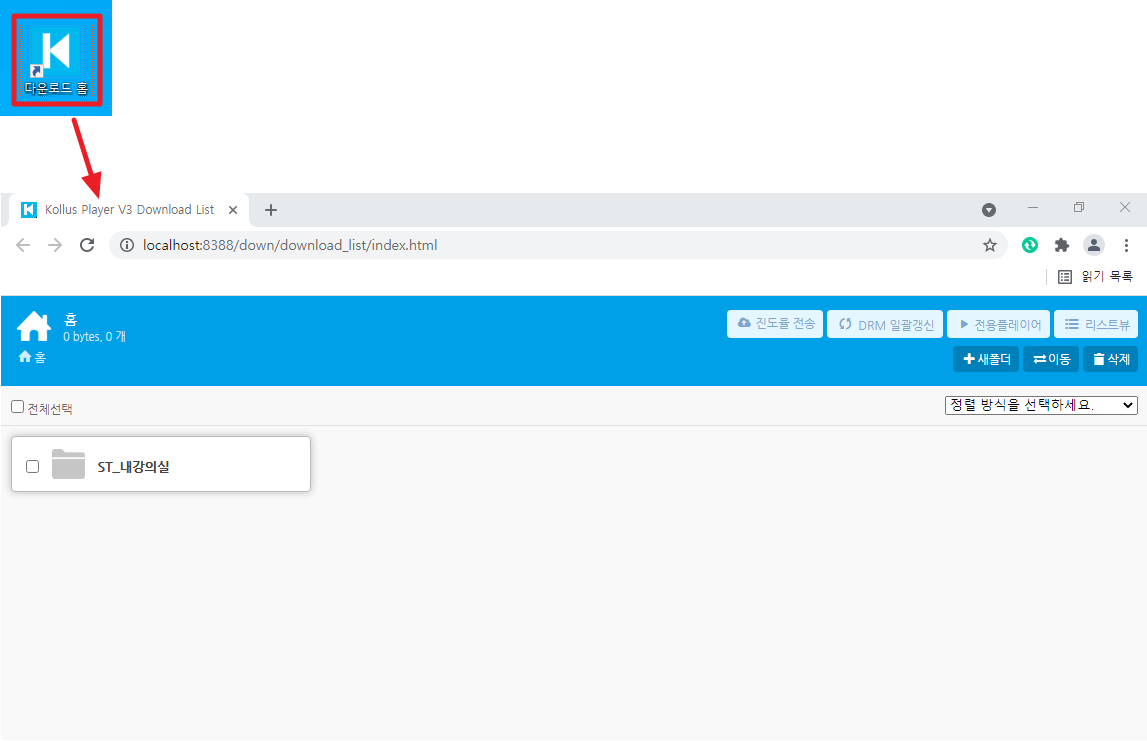
< 유의사항 >
- 2017년 6월 26일부로 PC에 다운받은 강의도 인터넷 연결 상태에서만 재생할 수 있습니다.
- 다운로드 받은 강좌는 수강 종료일까지만 재생이 가능합니다.
감사합니다. -
※ 다운로드 강의 재생모드란?
→ 모바일 단기플레이어에 다운받은 강의를 인터넷 연결 없이도 재생할 수 있는 기능
1. 다운로드 강의 재생모드 설정 방법
→ 다운로드 강의 재생모드는 아래 2가지 방법으로 설정/해제하여 이용하실 수 있습니다.
1) 단기플레이어 우측 하단 마이페이지 → 설정 → 다운로드 강의 재생모드 설정 변경(ON/OFF)

2) 단기플레이어 우측 하단 다운로드함 → 상단의 재생 버튼 모양 아이콘 선택
※ 다운로드 모드 설정/해제는 인터넷 연결 상태, 로그인, OTP 인증 상태에서만 변경 가능합니다.
※ 다운로드 모드 설정 상태에서는 다른 기기에서 해제가 불가합니다.
- 예시 : A 모바일 기기, B 모바일 기기 총 2대의 기기를 사용 중인 경우
1) A 기기에서 해당 모드가 ON으로 설정되어 있는 경우 B 기기에서는 OFF로 상태 변경 불가
2) A 기기에서 해당 모드를 OFF로 해제한 이후 B 기기에서 ON으로 설정 가능
2. 다운로드 강의 재생모드를 통한 강좌 수강 방법
1) 다운받은 강좌를 재생하는 방법 (스트리밍 재생은 불가함)
- 예시 : 모바일 1대, PC 1대를 이용 중인 경우
→ 모바일 기기에서 다운로드 강의 재생모드 ON 설정을 하면
모바일 기기에서만 다운받은 강의를 재생할 수 있음 (PC에서는 강의 재생 불가)
2) 실시간 스트리밍으로 재생하는 방법 (다운로드 재생은 불가함)
- 예시 : 모바일 1대, PC 1대를 이용 중인 경우 (다운로드 강의 재생모드 OFF 상태)
→ 모바일은 스트리밍 재생만 가능하며, PC는 스트리밍, 다운로드 재생 모두 가능
(단, PC에 다운받은 강의는 인터넷 연결 상태에서만 재생 가능함)
※ PC에서는 현재 다운로드 강의 재생모드가 지원되지 않습니다.
PC에 다운로드 받은 강의는 인터넷 연결상태에서만 재생이 가능합니다.
※ 강의 동영상을 다운로드하는 것은 다운로드 모드의 설정/해제 여부와 무관하게 진행 가능합니다.
감사합니다.
-
[강좌 다운로드 방법]
1) 다운받을 강좌 목록 선택
2) 강의 목록 우측의 다운로드 아이콘을 선택하여 강의 다운로드 진행
※ 우측 상단의 [선택다운] 버튼을 누르면 선택한 강의 전체를 한번에 다운로드가 가능합니다.
3) 하단의 다운로드 상태 아이콘을 누르면 다운로드 진행 상태을 확인할 수 있습니다.
[다운받은 강좌 확인 방법]
- 단기플레이어 실행 후 우측 하단의 [다운로드 함]에서 확인 가능
[다운받은 강의 재생 방법]
- 다운로드 받은 강의는 [다운로드 강의 재생모드]가 설정된 상태에서만 재생이 가능합니다.
→ 자세한 내용은 아래 연결된 다운로드 강의 재생모드 FAQ 게시글에서 확인 부탁드립니다.
다운로드 강의 재생모드 설정 방법 FAQ 보러가기(클릭)
< 강좌 다운로드 유의사항 >
- 다운로드 받은 강좌는 인터넷 연결이 없느 상태에서는 다운로드일로부터 7일간만 재생가능하며
이후에는 DRM 갱신을 7일마다 진행해주셔야 합니다.
※ DRM갱신 이란?
→ 다운로드 받은 강좌의 수강기간이 종료되었는지 확인하기 위한 데이터 연결 작업
- DRM갱신 작업 시 수강기간 유효성 확인을 위한 작업이므로
인터넷 연결 / 로그인 / OTP 인증상태 / 다운로드 강의 재생모드 설정 상태에서만 정상적으로 진행됩니다.
- DRM갱신은 인터넷 연결 후 다운로드 받아놓은 강의를 재생하면 자동으로 갱신됩니다.
(단, 재생한 강의만 갱신되며 전체 갱신은 DRM 갱신 버튼을 통해서만 일괄 적용)
[DRM 갱신 진행 방법]
1) 단기플레이어 실행 후 우측 하단 [다운로드함]으로 이동
2) 우측 상단 [day] 버튼 선택
감사합니다. -
플레이어 설치 시 바탕화면에 '다운로드 홈' 바로가기 아이콘이 생성되며,
강좌를 PC로 다운로드 시 '다운로드 홈'에서 재생이 가능합니다.
* 다운로드 홈 바로가기 아이콘
다운로드 받은 강좌를 재생하는 경로는 아래와 같습니다.
1) 다운로드 홈 바로가기 실행 후 [ST 내강의실] 클릭
2) 수강을 원하는 [단기 폴더] 클릭
3) 다운로드 받은 [강좌명] 클릭
4) [강의명] 클릭 시 재생
감사합니다. -
★본 내용은 2022년 1월 4일부터 시행됩니다.★
★자세한 내용은 공지사항을 참고 부탁드립니다.★
“[ST] PC, MOBILE 통합 3대까지 사용 가능합니다.“ or -8673
PC & Mobile 총합 3대까지 기기를 등록하여 이용하실 수 있으며,
3대가 초과되어 4대째 기기에서 재생을 시도할 경우
위와 같은 메시지가 출력되며 재생이 제한됩니다.
아울러 기기를 변경하고자 하실때는 내 강의실 > 기기등록 바로가기에서 2대까지 직접 삭제하실 수 있으며
이후에는 1:1게시판 또는 고객센터로 연락주시면 확인 후 도움드릴 수 있도록 하겠습니다.
고객센터를 통한 기기 초기화는 기기변경 사유에 따른 증빙서류 확인이 필요합니다.
따라서 새로 기기를 구매하셨다는 영수증 혹은 리퍼 및 교환내역서 등의 서식을
1:1게시판에 문의를 남겨주시기 바랍니다.
※ 1:1 게시판에 문의 글 작성 시
- 게시글 제목에 아래 내용 기재 필요
→ 아이디 / 성함 / 연락처 / 모바일 기기 초기화 요청
감사합니다.
-
사용중이신 브라우저의 버전이 낮을 경우 이용이 어려울 수 있습니다.
시스템 보안 및 안정적인 이용을 위하여 최신 버전의 브라우저로 업데이트 해주시기 바라며,
가급적 크롬 브라우저나 웨일 브라우저를 이용하시면 안정적으로 사이트를 이용하실 수 있습니다.
감사합니다.
-

감사합니다. -
1. 동영상 창 내 기능
① 재생/일시정지 기능
② 구간 이동 기능 (기본 10초 기준으로 이전 10초 & 이후 10초 구간)
③ 현재 재생 시점 / 총 컨텐츠 길이 표시
④ 배속(재생 속도) 조정 기능 (0.5배속 ~ 2.0배속)
⑤ 음소거/음소거 해제 기능 및 볼륨 조절 기능
⑥ 전체 화면 기능
⑦ 설정 기능 (클릭 시 우측 설정 Bar 표시/숨김)
→ 2번 설명 참고
⑧ 강좌 다운로드 기능
⑨ 전용플레이어로 보기 버튼
⑩ 플레이어ID (기기정보) 확인 버튼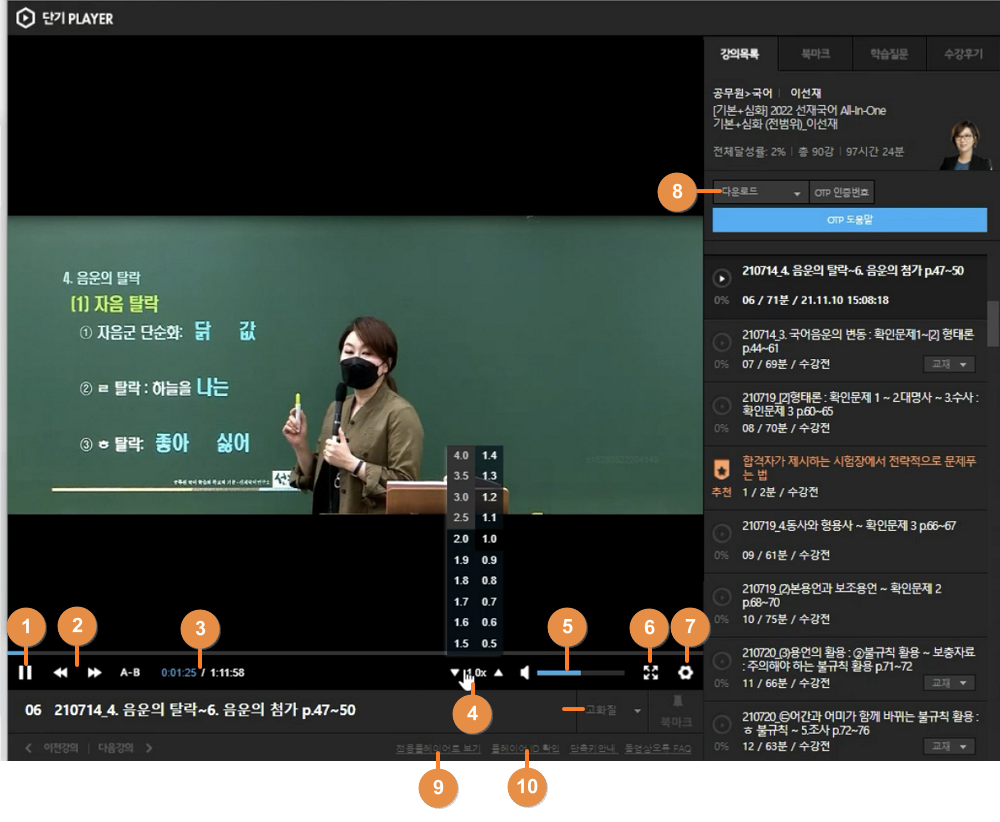
2. 동영상 창 우측 하단 플레이어 옵션
① 재생 속도 유지 : ON으로 변경할 경우 배속을 설정한 값이 유지됩니다. (다음 강의 재생 시에도 배속 유지)
② 구간 이동 범위 : 10초, 20초, 30초, 60초, 300초 설정 가능
③ 썸네일 숨기기
④ 화면 비율 고정 : 해제할 경우 꽉찬화면으로 재생 가능
⑤ 구간 이동 방식
1) 빠른탐색 : 구간이동 시 10초단위로 이동됨
2) 정확한탐색 : 구간이동 시 정확한 시간으로 이동됨 (N초단위)

감사합니다. -
Error_Curle_ Resolve _#8006 / 8481 메세지는 인터넷 방화벽으로 인한 문제이므로,
DNS서버를 변경하여 해결할 수 있습니다.
아래내용 참고하셔서 진행해 주시기 바랍니다.
1. 바탕화면 좌측 하단 시작메뉴 → 제어판 → 네트워크 및 공유센터로 이동
2. 좌측메뉴에서 어댑터 설정 변경 선택 → 속성 선택
3. Internet Protocol Version 4(TCP/IPv4 선택한 다음 하단의 속성 선택
4. 나오는 화면에서 다음 DNS 서버 주소 사용 클릭 후 아래의 DNS 주소를 입력해 주시기 바랍니다.
→ KT > SK > LG 순으로 설정을 변경해보며 강의 재생

감사합니다. -
플레이어 설치 중 kollus.com에서 작동이 중지되었습니다.가 발생하는 문제는
Windows 시스템파일 손상으로 인한 문제이므로, 아래사항 참고하셔서 진행해 보시기 바랍니다.
1. 키보드 윈도우 키 + R 입력
2. 실행 창이 출력되면 CMD입력 후 확인 선택
3. Command창이 출력되면, sfc /scannow 입력 후 엔터 (30분 ~ 1시간 이상 소요)
4. 시스템 검사가 완료(100% 진행)되면 재부팅 후 플레이어 설치파일 실행하여 재설치
→ 콜러스 플레이어 다운받기 (클릭)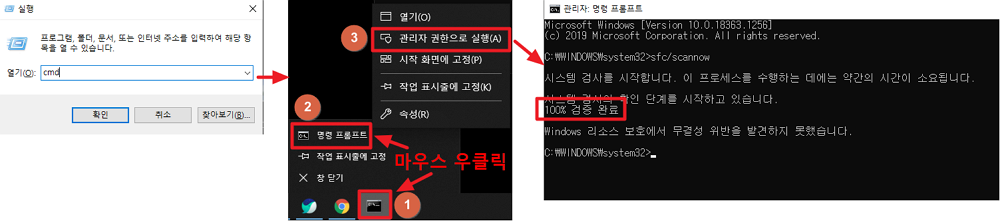
감사합니다.
 소방단기
소방단기